Resimlerin gerçek rengini ve karşıtlığını (kontrast) göremezseniz iş yapamazsınız. Ölçeklemenin amacı, algılanan renk ile amaçlanan renk (hedef) arasındaki farkı en aza indirmektir. Bu fark, ölçekleme sistemlerinde Delta E adı verilen birim ile ölçülür. Delta E (dE), iki renk arasındaki farkı temsil eden tek bir sayıdır. Just Noticeable Fark (JND) ise insan gözünün görebileceği en küçük renk farkıdır. Bir dE birimi, insan gözünün dalga boyuna (rengine) göre değişen hassasiyetini dikkate alır. Farklılık telafisi açısından bakıldığında ise bazı renkler için 3 dE’lik bir fark kabul edilebilirken, diğer renklerde 1 dE üzerindeki farklılıklar kabul edilemez olabilmektedir. Görüntüleme sistemleri için ençok (maksimum) DeltaE 5, ortalama DeltaE 3’ten küçük olmalıdır. Kuramsal olarak, 2.3’ten küçük olan herhangi bir dE insan tarafından algılanamaz, 2.3’ten büyük olan herhangi bir dE ise belirgindir. Ancak ölçekleme konusunda ciddiyseniz, 3D LUT kullanmalısınız. Hiçbir ekranın varsayılan ölçekleme yetenekleri, LUT’ların hassasiyet seviyesine yaklaşamaz. Kolay ölçekleme için ekranınız bazı araçlara sahip olmalı ve ölçeklenmeyi mümkün hale getirmelidir. Bu nedenle ekran seçimi yaparken dikkatli olmalısınız.

Ben 27 inç’lik Viewsonic VP2768-4K tercih ettim. %100 *rec709 desteği bugünkü teknoloji için yeterli. 4K olması ayrıca avantaj. Ayrıca her ekran fabrika çıkışında aldığınız ekrana özel ölçeklenmiş olarak geliyor ve ölçekleme ayarları yapabilmenize de ayrıca olanak sağlıyor. Üstelik probe desteği ile özgüdümlü (otomatik) olarak ölçekleme yapabilirsiniz.

Ölçekleme sonrasında renk dönüşümü için LUT kullanmak daha iyi sonuç verir. Ölçekleme yazılımı, özgüdümlü olarak ayarlamaları yapacak ve LUT dosyasına kaydedecektir.
Burada probe ile ölçümleme yapılan ve sonrasında smpte test çubuklarının kullanıldığı bir senaryomuz var. Bu test imlemleri çok yararlıdır. Bu araçlar, kameralar ya da uygulamalar tarafından üretilen ve görüntüleri eşleştirebilmek için kullanılan yapay video imlemleridir (sinyal). Farklı kamera kayıtlarının başına bu imlemler üretilerek, diğer kameralar arasında görüntü eşleşmesini kolaylaştırılır. Hazırsanız bu test görüntüleri ile ölçekleme yapmaya başlayalım.
Öncelikle ekranınız en az 30 dakika çalışmış olmalı. Ekran ilk açıldığında kesin değerleri göstermeyebilir. Biraz ısınmasını bekleyin. Bulunduğunuz ortamdaki ışıkları kapatın ve ekranınıza gelebilecek ışık yansımalarının olmadığına emin olun. Farklı renkteki ışık kaynakları, algılamanızı etkileyecektir. Ortam aydınlatmanız en fazla kullanabileceğiniz aygıtlara ait araçları görebileceğiniz kadar olmalıdır. Eğer bir aydınlatma kullanacaksanız bu aydınlatma kaynağı ise 6500K’lık bir aydınlatma olmalıdır ve doğrudan ekrana gelmemelidir.

Profesyonel kalibrasyon probe ve probe destekleyen bir yazılım ile yapılır.
Beyaz Nokta ve Gama
Bir ekranda ancak beyaz doğru olarak belirlendikten sonra diğer renkler de doğru olarak görüntülenebilir. Bu nedenle ilk adım beyaz noktasının renk uzamında (gamut) doğru noktaya getirilmesidir. Eğer probe ve profesyonel ölçekleme araçlarına sahip değilseniz ekranınızın menüsünden rec709 için beyaz dengesini D65 ve gamayı ise 2.4 olarak ayarlayın. Böylece fabrikada tanımlanan ayarlar kendiliğinden uygulanacaktır. Profesyonel dünyada beyaz noktası ayarı bir izgesel ışıkölçer (spektrofotometre) veya ısınölçer (kolorimetre) ya da prob kullanılarak yapılır. Ayarlama yöntemi tüm ekranlarda benzer şekildedir. Kullanılan ekrana göre bu ayar özgüdümlü olarak ya da elle yapılabilir. Bu aşamada, önce ekrana %100 beyaz test imlemi girilir ve ardından ekran probu kullanılarak ölçümlenir. Prob, beyaz görüntünün, renk uzamında nerede olduğunu söyleyecektir. Beyaz nokta ve gama doğru olana kadar ayarlama yapılır. Sonrasında tüm renkler için ekranın ürettiği renk uzamındaki renkler ile test imlemindeki değerler karşılaştırılacak ve eşleştirilecektir. Bazı ekranlarda nötr gri tonlarındaki ayarlamalar daha iyi sonuç verebilir. (Örneğin OLED ekranlarda % 20 nötr gri kullanarak, “Beyaz Dengesi” ayarı yapılması tavsiye ediliyor. ) Bu noktada ekranda kullanılan ayarlama araçları genellikle RGB Gain ve Bias araçları olmaktadır. Ölçeklemenin bu noktada yazılım ve donanım ile yapıldıktan sonra test çubukları ile denetliyoruz. Ama önce test çubuklarını tanıyalım.
SMPTE Test Çubukları
SMPTE renkli çubukları, belirli standartlarda imlemlerin yer aldığı görüntülerdir. Bu desenin bileşenleri her zaman aynı standartlardadır. Bu standartlar belirli şekilde ayarlamalar yapılmasını sağlar. SMPTE renkli çubukları görüntü ile beraber sürekli 1000 Hz ses tonu ile birlikte kullanılırlar. Belirtmekte yarar var: Test imlemleri, sadece burada adı geçen imlem ile sınırlı değildir. Ekran ölçeklemeleri için çok sayıda test imlemi bulunur. Hatta kitabımın yazımı sırasında uzunca bir süre hangilerini açıklamam gerektiği konusunda da kararsız kaldım. Durum böyle olunca en güncel imlem hangisi ise onun anlatımını yapmaya karar verdim. Bu da Japon Radyo Endüstrisi ve İşletmeleri Birliği (ARIB) tarafından 2002’deki revizyon sonrasında oluşturulan imlemdir. Her ne kadar SMPTE EG 1-1990 ve ARIB STD-B28 test düzenleri benzer olsa da, küçük farklılıklar bulunuyor.
Siyah Ayarı
Siyah, görüntünün en önemli unsurudur. Renk düzenleme yazılımları tüm hesaplamaları siyah seviyesine göre yaparlar. Bu sebeple ekranınızın karşıtlık oranı büyük önem taşır. Ekran ayarı yaparken parlaklık ayarı, görüntünün siyah seviyesini, karşıtlık ise beyaz seviyesini ayarlar. Parlaklık az olur ise görüntüdeki özellikle siyahlardaki detaylar kaybolur. Orta tonlar da siyaha yakın görünecektir. Ekranınızda tekrenklilik (monochrome) düğmesi var ise buradan siyah-beyaza geçiş yapabilirsiniz. Ya da doygunluğu düşürün. Çünkü bu aşamada görüntünün aydınlık (luminance) değerini görmek istiyoruz. SMPTE imleminde sağ alt kısımda bulunan beş farklı derecedeki siyah çubuklar, IRE birimi ile ölçülen farklı değerlere karşılık gelir. Bu çubuklar PLUGE olarak adlandırılırlar ve karşıtlığın ayarlanmasına yardımcı olurlar. Şimdi PLUGE (Picture Lineup Generation Equipment) çubuklarına dikkat ederek siyah seviyesini ayarlamamız gerekiyor. Bu ayarlamayı ilk olarak parlaklık (brightness) ile yapıyoruz. 8 bitlik değerlere sahip dijital videoda, referans siyahı 16’dır. Bu nedenle 1-15 arasındaki tüm seviyeler “siyahın altındadır” (0 ve 255, resim bilgileri için dijital videoda kullanılmaz.) Siyah seviyesini ayarlamak için, ekran parlaklığı ayarını % + 2 ve % + 4 basamakları görülebilene kadar ayarlanır, ancak % -2 adımı görünmez.
Beyaz Ayarı
Karşıtlık ayarlaması parlaklıktan sonra yapılmalıdır. Sol üstte %40 gri çubuğun yanında görünen beyaza yakın alan 75 IRE değerindedir. Bu kısım parlak beyaz olmamalıdır. 100 IRE’lik alt kısımdaki kısım ile karşılaştırıldığında hafif gri bile görünebilir. Yüksek karşıtlık, beyazların parlamasına ve detayların anlaşılmamasına yol açacaktır. 100 IRE’lik mükemmel beyaz çubuğu size karşıtlığı ayarlarken yardımcı olacaktır. Karşıtlık ayarlarına gelin. Alttaki 100 IRE seviyesinde mükemmel beyaz kısım, anlaşılabilir bir beyaz seviyesinde olmalı, ne çok parlak ne de karanlık. Karşıtlık ayarı ile biraz daha parlak olmasını sağlayın. Ancak aşırı parlak olmamalı. Karşıtlığın arttırılması, siyah seviyesini de biraz arttıracaktır. Karşıtlık ayarı yaptıktan sonra tekrar parlaklık ayarı yapmanız gerekebilir. Renk düzenlemesi yaparken de durum böyledir. Kanal değerlerini değiştirmeniz hem aydınlık, hem de doygunluk seviyesini etkiler.
Renk Ayarlaması
Şimdi ekranınızda sadece mavi butonuna basın. Bu yaptığımız ekrana giden kırmızı ve yeşili kapatır. Eğer bu buton yoksa Kodak Wratten #47B, Lee 47B filter, Rosco #80 gibi mavi ışık süzgeçlerinden herhangi birini ekranınızın önüne koyabilirsiniz. Buradaki püf nokta şudur: Tüm çubuklar aynı parlaklık değerlerinde olacak şekilde doygunluk ve renk tonu ayarlamaları yapılmalıdır. Camgöbeği, magenta, mavi ve sarı çubuklar aynı grilikte olmalı. Sarı, yeşil ve kırmızı çubuklar siyah görünmelidir. Ayarlamayı yaptıktan sonra sadece mavi butonunu kapatın ve görüntüyü gözlerinizle değerlendirin. Ayarlamadan sonra çubuklar aşağıdaki gibi görünmeli.
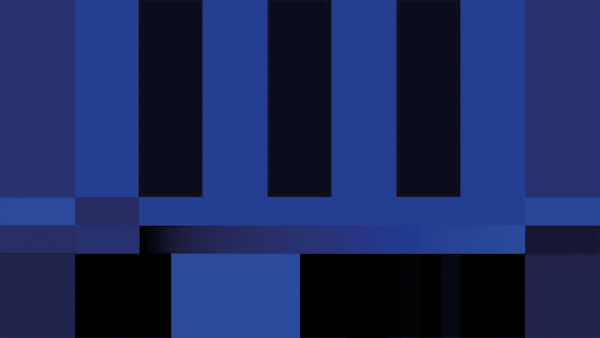
Görüntüyü değerlendirirken şu noktalara dikkat edin: Sarı çubuk, yeşil ya da turuncu olmamalı; limon sarısı gibi görünmeli. Sarı çubuk, kırmızı fazla ise turuncumsu; mavi fazla ise yeşilimsi görünecektir. Temp ayarı sorununuzu çözebilir. Magenta çubuk, kırmızı, pembe ya da yeşil görünmemelidir. Düzeltmek için Tint aracını kullanabilirsiniz.
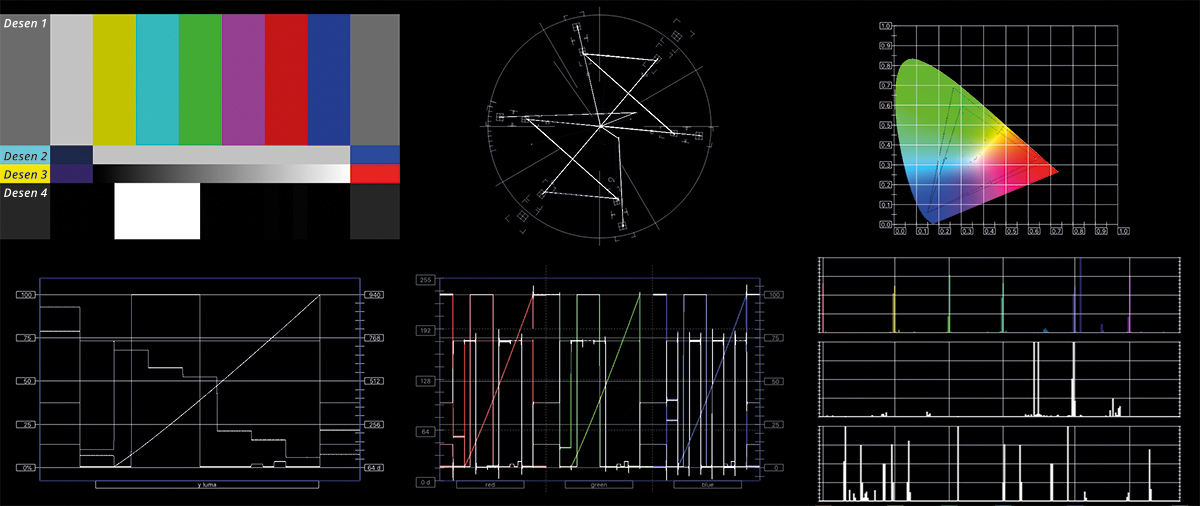
SMPTE çubuklarının imlem karşılıklarını görüntülemek için Drastic 4kScope yazılımını kullanacağız. Drastic firması temel olarak yüksek kalitede analiz araçları üreten bir firma. Bu yazılım hem set hem de artyapım (post prodüksiyon) sürecinde kontrol için gerçek zamanlı profesyonel kalitede analiz araçları sunuyor. 4kScope, 4096x2160’dan NTSC / PAL’ye ve bunların arasındaki her şeyi izlemek ve analiz etmek için tasarlanmış. 601, 709, 2020, HDR10 ve WCG renk uzamlarını destekleyen SDR ve HDR görüntü analizi de yapabilirsiniz. Gelişmiş seçenekleri arasında pencereler içerisinde yakınlaştırma yapabilme, karşılaştırma araçları, ekran görüntüsü alma, ekranlara işaret koyma, belirli bir alanın bilgilerini görme, timecode, zebra, false color vb. bir sürü özellik bulunuyor. Aynı zamanda ses analizi de yapabilirsiniz. Üstelik tüm bunları çok ucuz USB, Thunderbolt arayüzlü ya da internal kartlar ile yapabilmeniz mümkün. Her durumda, maliyetin çok altında tam bir kapsamın gücünü elde edersiniz. 4kScope’u bu yüzden çok seviyorum. https://www.drastic.tv adresinde hem özelliklerini daha detaylı inceleyebilir, hem de deneme sürümünü indirebilirsiniz.
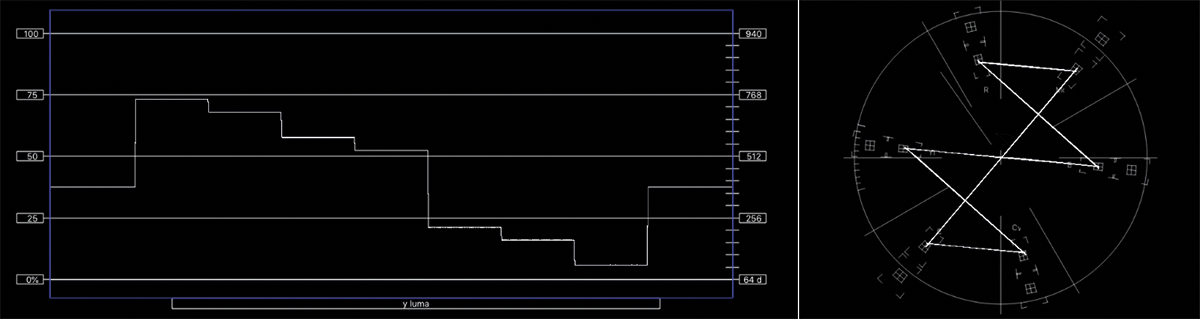
Desen 1: Dalgalı ekran (waveform) ve renkgözleci (vectorscope) yukarıdaki gibi görünüyor. Her iki tarafa yerleştirilmiş % 40 Gri imlemler, soldaki çubuğun yanındaki %75 beyaz ve % 75 renk çubuğu imlemlerinden oluşmaktadır.
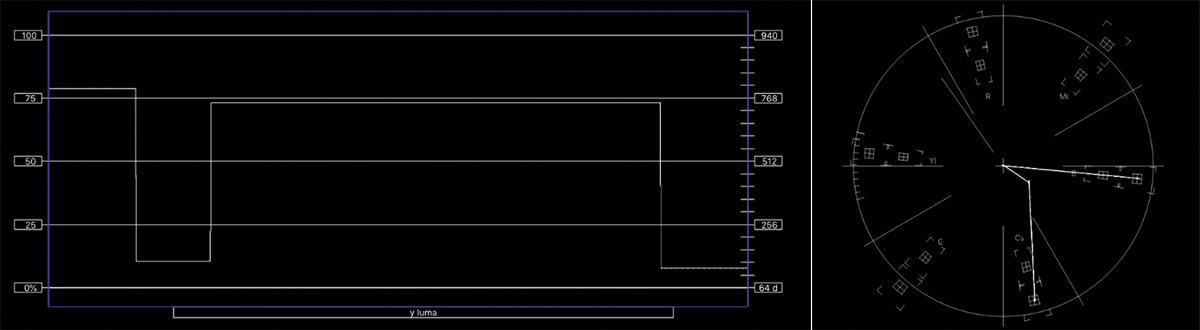
Desen 2: Dalgalı ekran ve renkgözleci yukarıdaki gibi görünüyor. Sol ve sağ taraflarda sırasıyla % 100 Cyan ve% 100 Mavi doygunluk (kroma) ayar imleminden (% 75 Beyaz) oluşacaktır. Ek olarak, + I imlem imleminden oluşur. (Bu imlem turuncunun zıttı gibidir. Renkgözlecinde cilt tonu hattının karşı tarafında bulunur.)
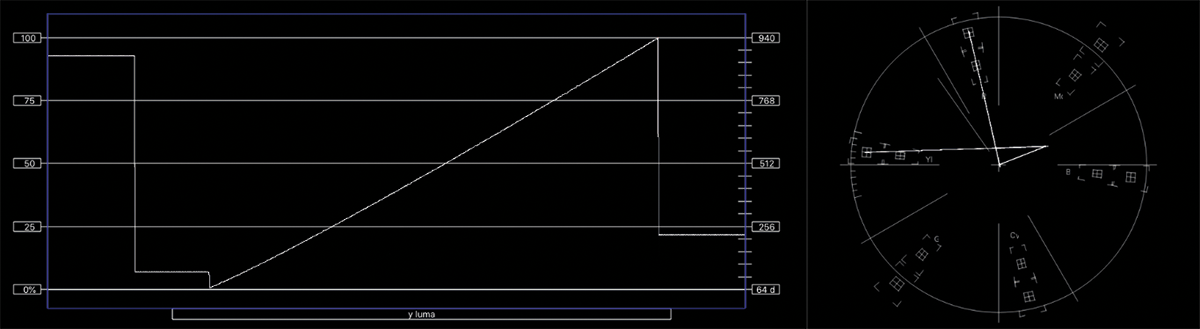
Desen 3: Dalgalı ekran ve renkgözleci yukarıdaki gibi görünüyor. Sol ve sağ taraflara sırasıyla % 100 Sarı ve % 100 Kırmızı imlemler ve gri rampa imleminden oluşmakta. Rampa imlemi, dijital işlemde oluşabilecek belirli bit sorunlarını kontrol etmek için tasarlanmıştır. Rampa, % 0 ile% 100 beyaz arasında doğrusal bir parlaklık eğimi olmalıdır. Ek olarak, e + Q imlem seçeneklerinden seçilebilir. (Bu imlem yeşilin zıttı gibidir. Renkgözlecinde yeşilin karşı tarafındaki alanda yer alır.)
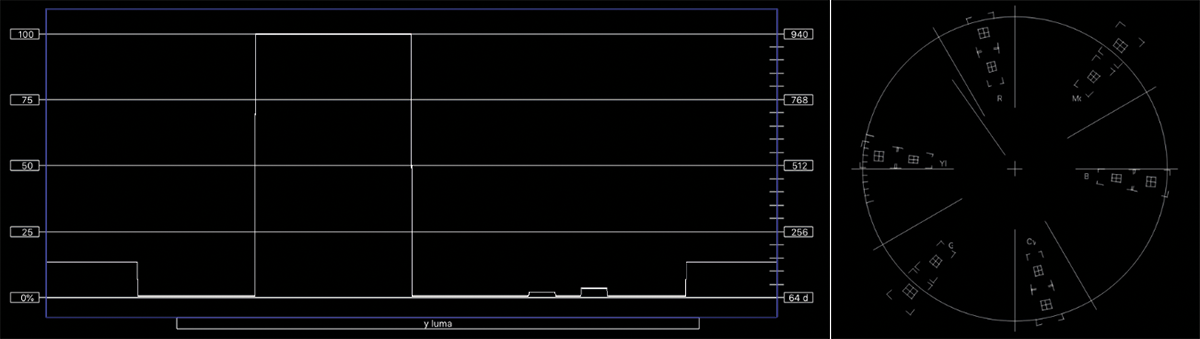
Desen 4: Dalgalı ekran ve renkgözleci yukarıdaki gibi görünüyor. Sağ ve sol kenarda %15’li gri imlem bulunmaktadır. Sırasıyla soldan sağa % 100 Siyah imlem, % 0 Beyaz imlem ve bir dizi siyah tonlardaki imlemlerden oluşur. Renk bilgisi olmadığından renkgözlecinde herhangi bir imlem görünmüyor.
Levent OZTURK C.S.I. Showreel from Soft Light on Vimeo.